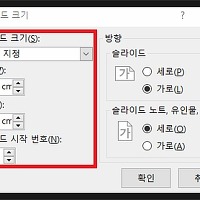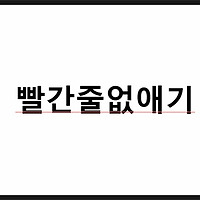안녕하세요 쩡보귀입니다^^
파워포인트로 정성들여 문서 작성했는데 무단으로 복사, 편집해서 글이 도용될때가 있죠? 그것을 방지하기 위한 보안방법으로 작성한 ppt에 암호설정하는 방법을 공유하도록 하겠습니다. 1분도 안걸리니 금방 같이 살펴보실까요![]()
- 파워포인트 -
암호 설정하기
우선, 작성한 ppt 문서의 좌측 상단에 있는 '파일' 탭을 클릭해주세요. 저는 빈 문서에 암호설정을 해보겠습니다.
좌측 상단의 '파일' 탭을 클릭하면 위오 같이 정보관리 부터 옵셔선택까지 할 수 있는 화면이 열립니다. 여기에서 다섯번째에 있는 '다른이름으로 저장'을 눌러주세요
다른 이름으로 저장하기를 누르면 이렇게▲ 파일이름을 다르게 할 수 있는 팝업이 나오는데, 이곳에서 오른쪽 하단의 '도구' 를 클릭하여 줍니다.
도구를 클릭하면 네가지 옵션이 나오는데▲ 여기에서 세번째에 있는 일반옵션을 클릭하여 주세요
일반옵션을 클릭하면 위와 같은 창이 열립니다. 창에서 첫번째와 두번째의 열기 암호와 쓰기암호를 본인이 정하고 싶은데로 적어주세요.
참고로 열기암호는 작성한 ppt문서를 열때마다 비밀번호를 눌러야 볼수 있도록 하는것이며, 쓰기암호는 작성한 ppt문서를 수정할때 넣어야 하는 비밀번호입니다.
저는 열기암호, 쓰기암호 모두 넣어보도로 하겠습니다. 열기암호와 쓰기암호를 임의로 입력후 확인을 누르면 다시 열기함호 비밀번호 재확인 팝업이 나옵니다.
한번 더 열기함호를 입력해주세요.
열기암호 재입력 화면에 비밀번호를 누르고 확인을 클릭하면 이번에는 쓰기암호 재입력 팝업창이 나옵니다.
마찬가지로 한번 더 쓰기 암호를 입력하고 확인을 눌러주면 본인이 작성한 파워포인트 암호설정이 모두 끝이납니다.
모든 암호설정이 끝났으니 어떻게 되었나 확인을 해볼까요? 암호설정을 한 ppt문서를 클릭하여 열어보니 위와 같이 암호를 입력하라는 블랭크 팝업이 열립니다. 설정한 비빌번호까지 입력하니 제대로 보안설정이 되었습니다^^
파워포인트 암호 설정하기 참 쉽쥬![]()
/다른사람들이 흥미롭게 읽은 글/