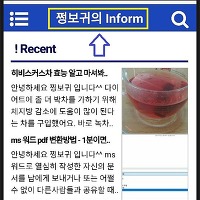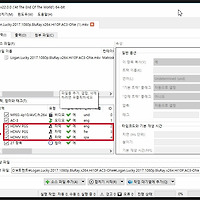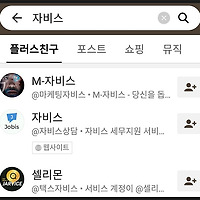안녕하세요 쩡보귀 입니다^^
외국 영화를 감상할때 자막이 필수 일때가 많죠? 노트북이나 컴퓨터로 바로 보면 플레이어로 자막추가를 해서 보면 되는데, usb로 영화를 담아서 tv로 직접 본다거나, 어른신들께 영화를 보시라고 파일을 드릴때, 자막이 안보이거나 설정을 어려워하셔서 곤란한 경우가 있는데요.
이때 자막을 아예 동영상과 합쳐서 하나의 파일로 이용한다면 편리하겠죠![]() 그래서 동영상과 자막을 합치는 방법을 공유하도록 하겠습니다㉬㉬
그래서 동영상과 자막을 합치는 방법을 공유하도록 하겠습니다㉬㉬
- 동영상 자막 합치기 -
카카오 인코더 활용
동영상과 자막을 합치기 위하여 제가 사용할 프로그램은 카카오 인코더입니다. 포털사이트에서 카카오 인코더 치시면 프리웨어이므로 어디서든 다운 받으실수 있습니다.
카카오 인코더를 다운받고 실행하면 위와 같은▲ 실행창이 나옵니다. 여기에서 파일추가탭을 눌러 원하는 동영상 파일을 불러오면 됩니다. 차근차근 살펴볼까요![]()
파일추카탭을 클릭하여 원하는 동영상을 인코더에 추가하여 자막과 합치려할때 주의점으로 위와 같이▲ 파일과 자막이 다른경로에 위치해 있으면 안됩니다.
동영상과 자막이 같은경로, 즉 같은 폴더에 같은 이름으로 있어야만합니다. 영상과 자막의 이름을 같게 해주고, 같은 경로에 두어야만 인코더에서 아래와 같이▼ 자막과 영상을 같이 인식할 수 있어요.
동영상과 자막이 같은 폴더에 있으면 파일추가를 했을때 자막이라는 부분에 '0' 동그마리 표시가 나옵니다. 그렇지 않은 경우 'x'가 표시되니 참고하세요. 이렇게 같은 경로에 자막과 영상을 위치해놓고 이름을 같게 한 뒤 동영상만 파일추가를 하여 자막 부분에 '0' 동그라미가 되었는지 확인해주세요.
확인이 되었으면 파일추가탭에서 오른쪽 옆의 현재 설정값 변경탭을 클릭해주세요.
현재 설정값 변경 탭을 누르면 위와같은 창이 나오게 됩니다. 여기에서 오른쪽의 자막사용칸에 체크를 눌러주시고 위치, 크기 등을 원하시는 값으로 바꿔주세요. 웬만하면 기본설정되어 있는 값이 가장 최적화되어 있으니 자막사용칸에만 체크를 눌러주시면 될꺼에요.
자막사용에 체크확인을 하셨다면, 왼쪽의 비디오와 오디오의 비트레이트를 수정해주셔야 합니다.
인코더의 기본설정되어 있는 값은 비디오는 1200rate, 오디오는 128rate로 되어 있는데, 화질과 음질 모두 저해상도 저음질로 낮추기 때문에, 비디오는 3000rate 이상, 오디오는 192rate 이상으로 설정하여 동영상을 선명한 화질과 고음질로 바꾸시길 바랍니다
비트레이트와 자막사용의 설정을 원하는 값으로 변경하셨다면 적용을 눌러주세요. 적용을 누르면 첫화면으로 다시 나오게 됩니다. 첫화면으로 위와같이▲ 돌아오면 맨밑의 폴더변경을 눌러 원하는 저장경로를 설정하고 오른쪽 하단 끝의 변환시작을 누르면, 동영상과 자막의 합쳐지기가 시작됩니다.
동영상과 자막 합치는 작업은 몇분에서 수십분까지 걸리기도 합니다. 원본파일 자체가 긴영상으로 큰파일이거나 현재설정값 변경에서 비트레이트를 큰값으로 해서 변환을 하였다면 작업이 완료되는데 더 오래 걸릴수 있으니 참고하시기 바래요.
카카오 인코더로 동영상과 자막합치기 참 쉽쥬![]()