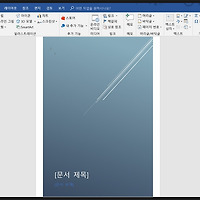안녕하세요 쩡보귀 입니다^^
ms워드에서 문서를 작성중에 글과 어울리는 사진이 필요해 인터넷의 사진을 워드에 삽입을 하려고 합니다. 보통은 인터넷창을 열어 사진을 다운받아 그림으로 삽입해 크기등을 조절하여 사용하는 방법을 알고 계실꺼에요.
하지만 더 쉽게 클릭 몇번으로 바로 인터넷의 사진을 ms워드에 삽입하는 방법을 알려드릴께요![]() 정말 쉽고 도움이 되니 바로 출발해보겠습니다.
정말 쉽고 도움이 되니 바로 출발해보겠습니다.
ms워드 인터넷 사진
쉽게 사용하는 방법
/자체 스크린샷 이용하기/
ms워드에 인터넷 사진이나 그림을 삽입하려고 할때 제가 쉽게 이용할 방법은 자체 스크린샷 기능입니다. 사진을 일일이 컴퓨터에 저장해서 다시 파일찾기를 하여 그림으로 삽입하는 귀찮은 방법을 한번에 확 줄여주니 굉장히 편하답니다. 방법은 다음과 같습니다.
우선, 본인의 문서에서 상단의 세번째에 있는 삽입 메뉴로 들어가면 밑에 탭에서 중간에 스크린샷이라는 탭이 있습니다. 그곳을 클릭해주세요.
스크린샷 탭을 클릭을 하면 위와 같이 두가지의 스크린샷하는 방법이 있습니다. 첫번째는 본인이 사용하려는 인터넷 전체를 캡쳐해주는 기능이고 두번째는 사용자가 직접 인터넷의 사진을 지정, 잘라 사용할수 있는 기능입니다.
말로만 하면 무슨말인지 모르시겠죠? 첫번째 기능을 사용해서 스크린샷을 해보겠습니다.
첫번째 스크린샷 방법을 통해 ms워드에 캡쳐된 모습입니다. 제가 원하는 사진의 사이트 전체를 스크린샷한 모습입니다. 참고로 두가지 방법 모두 클릭만 하면 바로 위 모습처럼▲ 자동으로 워드에 사진이 삽입됩니다.
첫번째 방법도 편하고 괜찮긴 하지만 원하는 사진만 나오는것이 아니어서 다시 또 이미지를 편집해야합니다 ㅠㅠ 그럼 두번째 방법을 이용해보겠습니다.
자체 스크린샷의 두번째 방법은 화면캡쳐(c)를 클릭하면 사진을 직접 컷팅 할수 있는 포인터가 나오게 됩니다. 포인터가 나오면 원하는 사진을 잘라내기만 하면 역시나 마찬가지로 ms워드에 자동으로 사진이 삽입이 됩니다.
짜잔^^! 자체 스크린샷이 두번째 방법으로 인터넷의 원하는 사진을 컷팅했더니 이렇게▲ 나오는군요.
인터넷의 사진을 ms워드에서 이용할때 자체 스크린샷 툴을 이용하면 이미지를 따로 저장할 필요도 없고 파일을 찾아 넣는 과정도 줄이고 굉장히 편리하답니다. ms워드에서 인터넷 사진 활용하기 참 쉽쥬![]()
/다른 사람들이 흥미롭게 읽은 글/